
เนื้อหา
มีหลายวิธีในการเพิ่มประสิทธิภาพและปรับปรุง Windows 7 ของคุณให้ทำงานได้ดีขึ้นและมีประสิทธิภาพมากขึ้นผ่านคุณสมบัติพิเศษและการตั้งค่าเฉพาะสำหรับระบบปฏิบัติการนี้ คอมพิวเตอร์ของคุณอาจเริ่มทำงานช้าลงและเกิดปัญหาอย่างต่อเนื่องหลังจากที่คุณติดตั้ง / ดาวน์โหลดโปรแกรมต่างๆรวมถึงโปรแกรมป้องกันไวรัสและไฟล์อินเทอร์เน็ต มีหลายสิ่งที่คุณสามารถทำได้เพื่อปรับปรุงความเร็วของคอมพิวเตอร์โดยไม่ต้องซื้อชิ้นส่วนที่ดีกว่า อ่านเพื่อเรียนรู้วิธีเพิ่มประสิทธิภาพคอมพิวเตอร์ของคุณ (หากติดตั้ง Windows 7 ไว้)
ขั้นตอน
รีสตาร์ทคอมพิวเตอร์อย่างน้อยสัปดาห์ละครั้ง ขั้นตอนนี้จะช่วยเพิ่มหน่วยความจำโดยหยุดการทำงานของโปรแกรมที่ยังคงทำงานบนแถบเครื่องมือหรือที่ซ่อนอยู่ในระบบปฏิบัติการ
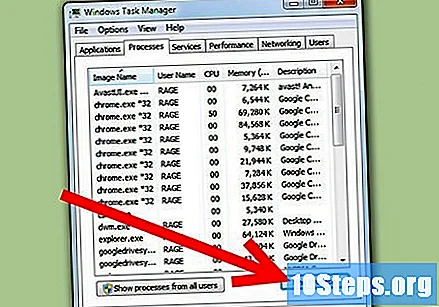
จำกัด จำนวนโปรแกรมที่คุณสามารถปล่อยให้ทำงานพร้อมกันได้ คอมพิวเตอร์ของคุณจะทำงานช้าลงเมื่อมีโปรแกรมหรือแอพพลิเคชั่นจำนวนมากทำงานพร้อมกัน ปิดโปรแกรมที่คุณไม่ได้ใช้ หากคุณจำเป็นต้องเรียกใช้หลายอย่างในเวลาเดียวกันเพื่อทำงานของคุณให้พิจารณาเพิ่มหน่วยความจำให้กับคอมพิวเตอร์ของคุณ
เพิ่มหน่วยความจำของคอมพิวเตอร์ของคุณโดยใช้ ReadyBoost ซึ่งเป็นตัวเลือก Windows 7 ที่ช่วยให้คุณใช้อุปกรณ์จัดเก็บข้อมูล (เช่นแฟลชไดรฟ์ USB หรือฮาร์ดไดรฟ์ภายนอก) เพื่อปรับปรุงความเร็วของคอมพิวเตอร์ของคุณ- เชื่อมต่อแฟลชไดรฟ์หรือฮาร์ดไดรฟ์ภายนอกเข้ากับพอร์ต USB ที่มีอยู่ ทันทีที่คอมพิวเตอร์รู้จักอุปกรณ์กล่องโต้ตอบ "เล่นอัตโนมัติ" จะปรากฏขึ้น
- เลือกตัวเลือก "เร่งความเร็วระบบของฉัน"
- เลือกแท็บ "ReadyBoost" ในคุณสมบัติ
- เลือกตัวเลือก "Dedicate this device to ReadyBoost" หากคุณต้องการใช้พื้นที่ที่มีอยู่ทั้งหมดในอุปกรณ์เป็นหน่วยความจำเพิ่มเติม
- เลือกตัวเลือก "ใช้อุปกรณ์นี้" และเลื่อนแถบด้านล่างเพื่อกำหนดจำนวนหน่วยความจำที่คุณต้องการใช้กับ ReadyBoost ตัวเลือกนี้มีประโยชน์หากคุณต้องการประหยัดพื้นที่เก็บข้อมูลบนอุปกรณ์
- คลิก "ตกลง" เพื่อบันทึกการตั้งค่าและปิดกล่องโต้ตอบ

ถอนการติดตั้งโปรแกรมที่คุณไม่ได้ใช้ คอมพิวเตอร์บางเครื่องมาพร้อมกับโปรแกรมเสริมที่ติดตั้งโดยผู้ผลิตที่ไม่ได้ใช้เช่นซอฟต์แวร์ป้องกันไวรัสจำนวนมาก การลบโปรแกรมเหล่านี้จะทำให้คุณเพิ่มหน่วยความจำและเพิ่มความเร็วของคอมพิวเตอร์- คลิกปุ่ม "เริ่ม" ที่มุมล่างซ้ายของหน้าจอจากนั้นคลิก "แผงควบคุม" ในแผงด้านขวา
- คลิกที่ "ถอนการติดตั้งโปรแกรม" ในส่วน "โปรแกรม"
- คลิกโปรแกรมที่คุณต้องการลบจากนั้นคลิก "ถอนการติดตั้ง" เพื่อลบโปรแกรมออกจากคอมพิวเตอร์ของคุณ
ใช้การแก้ไขปัญหา Windows 7 เพื่อค้นหาและแก้ไขปัญหาเกี่ยวกับระบบของคุณ จะตรวจสอบกระบวนการบางอย่างที่อาจทำให้คอมพิวเตอร์ของคุณทำงานช้าลงเช่นเรียกใช้หลายโปรแกรมพร้อมกันและแก้ไขให้คุณ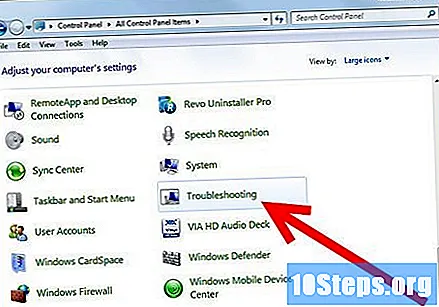
- คลิกปุ่ม "เริ่ม" ที่มุมล่างซ้ายของหน้าจอจากนั้นคลิก "แผงควบคุม" ในแผงด้านขวา
- พิมพ์ "การแก้ไขปัญหา" ในช่องค้นหาที่มุมขวาบนและคลิก "การแก้ไขปัญหา" เมื่อผลลัพธ์ปรากฏขึ้น
- คลิก "ตรวจสอบปัญหาด้านประสิทธิภาพ" ในส่วนระบบและความปลอดภัย ทำตามคำแนะนำเพื่อเริ่มกระบวนการบำรุงรักษาเมื่อกล่องโต้ตอบการแก้ไขปัญหาประสิทธิภาพปรากฏขึ้น
เรียกใช้ Disk Defragmenter เพื่อจัดเรียงข้อมูลที่กระจัดกระจายบนคอมพิวเตอร์ของคุณใหม่ การแยกส่วนเกิดขึ้นเมื่อคอมพิวเตอร์ไม่มีพื้นที่เพียงพอที่จะบันทึกไฟล์บน HD เป็นไฟล์เดียว เมื่อเกิดเหตุการณ์นี้ส่วนประกอบของไฟล์จะถูกแบ่งและจัดเรียงใหม่เพื่อเติมเต็มช่องว่างที่สร้างโดยไฟล์ที่ถูกลบไปก่อนหน้านี้ ตัวจัดเรียงข้อมูลบนดิสก์สามารถปรับปรุงความเร็วของระบบของคุณได้โดยการจัดเรียงข้อมูลที่กระจัดกระจายนี้ใหม่
- คลิกปุ่ม "เริ่ม" ที่มุมล่างซ้ายของหน้าจอ
- พิมพ์ "disk defragmenter" ในช่องค้นหาและเลือก Defragmenter เมื่อผลลัพธ์ปรากฏขึ้น
- เมื่อกล่องโต้ตอบ Disk Defragmenter ปรากฏขึ้นให้คลิกที่ฮาร์ดไดรฟ์ที่คุณต้องการจัดเรียงข้อมูล
- คลิกที่ปุ่ม "วิเคราะห์ดิสก์" เพื่อดูว่าคุณจำเป็นต้องจัดเรียงข้อมูลบนดิสก์นั้นจริงๆหรือไม่
- คลิกที่ "Defragment disk" หากเปอร์เซ็นต์การกระจายตัวของดิสก์แสดงมากกว่า 10% ในคอลัมน์ "Last Run"
ใช้การล้างข้อมูลบนดิสก์เพื่อลบไฟล์ชั่วคราวและไฟล์ที่ไม่จำเป็นและล้างถังรีไซเคิล วิธีนี้จะเพิ่มหน่วยความจำและเพิ่มความเร็วของคอมพิวเตอร์ของคุณ
- คลิกปุ่ม "เริ่ม" ที่มุมล่างซ้ายของหน้าจอ
- พิมพ์ "disk cleaning" ในช่องค้นหาและเลือกเมื่อผลลัพธ์ปรากฏ
- คลิกบนดิสก์ไดรฟ์ที่คุณต้องการลบไฟล์เมื่อรายการ "ไดรฟ์" ปรากฏขึ้นและคลิก "ตกลง"
- ตรวจสอบประเภทไฟล์ที่คุณต้องการลบในแท็บ "การล้างข้อมูลบนดิสก์" แล้วคลิก "ตกลง"
- คลิก "Delete Files" เพื่อเสร็จสิ้นกระบวนการ


